If you wish to change Lightroom Catalog location, you have to make sure you’re not lacking out on any important steps.
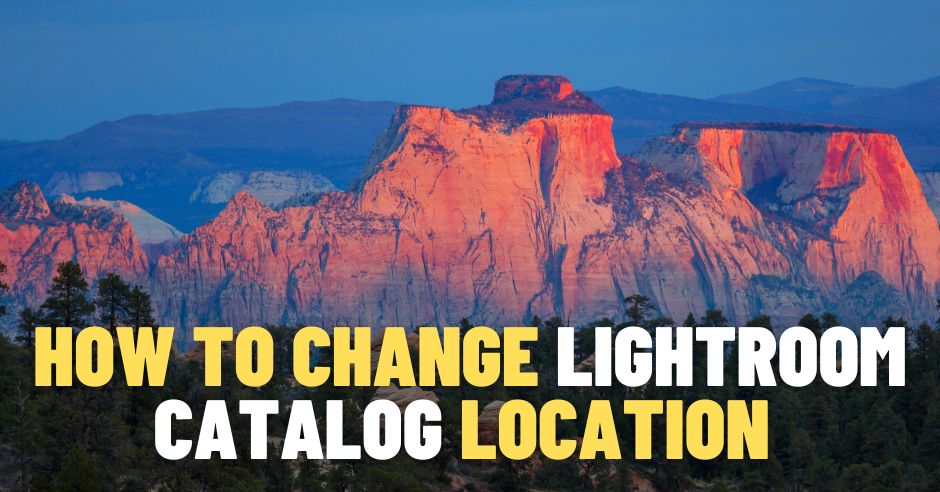
Let’s begin from the start. Lightroom has three foremost parts:
- Lightroom set up (program information)
- Lightroom catalog
- Lightroom picture library
If you wish to transfer Lightroom to a brand new laptop, it’s essential transfer all three parts.
Nevertheless, in the event you’re going to maneuver solely pictures to an even bigger onerous drive, it’s a must to transfer one part – the picture library.
I’ve devoted tutorials for each eventualities (see under)
On this article, we’re going to deal with how you can transfer Lightroom Catalog to a brand new location!
What’s Lightroom Catalog?
A Lightroom catalog is a database that shops all of the details about photographs you import and their respective settings to your Lightroom workflow. The catalog incorporates a preview of every photograph, metadata corresponding to key phrases, scores, develop settings, and galleries group construction.
The catalog helps Lightroom to maintain observe of all of your pictures and their respective settings. You possibly can have a number of catalogs for various initiatives, or you should use only one catalog for all the things.
A Lightroom Catalog additionally shops:
- picture previews: they vary from low-resolution JPGs to full-size photographs
- growing data
- metadata (captions, key phrases, and so forth.)
- galleries construction
Probably the most important benefit of a Lightroom Catalog is that each one the edits you do in your pictures are nondestructive. Any change you make to your picture will probably be saved as extra metadata XMP format, and the unique picture will keep untouched.
Causes for Altering Lightroom Catalog Location
You Run out of House on Your Exhausting Drive
In case your import course of will get caught, the most typical motive is that the pc has run out of house.
Even in the event you retailer all of your photographs on a big exterior onerous drive, Lightroom wants loads of house subsequent to the catalog to retailer JPEG previews for every picture you import.
In case your onerous drive the place you retain the Lightroom catalog is getting full, it’s a good motive to maneuver the catalog to a brand new location with a ton of house.
Another choice is to scale back the dimensions of preview information Lightroom generates on import. However it is just a brief resolution.
- Go to Edit within the higher toolbar
- Choose “Catalog Settings”
- Choose “File Dealing with”
- Cut back preview measurement
You Wish to Velocity Up Lightroom
Lightroom can get extremely sluggish, particularly when coping with a big picture library. However there are methods of creating the app extra responsive: you possibly can transfer your catalog to an SSD drive to hurry up Lightroom.
Lightroom catalog runs a lot quicker on SSDs than on HDDs.
On the similar time, SSDs are typically much less cost-effective than spinning HD, and storing giant picture libraries on them is value prohibitive. However working Lightroom catalog off SSD is a really efficient resolution.
You Wish to Again up Lightroom Catalog
When you have got just one copy of your catalog, shedding that catalog means shedding your photographs! So it’s at all times a good suggestion to again up your footage.
Lightroom usually backs-up catalogs, but it surely does that utilizing the identical location. Transferring your catalog to an exterior drive ensures that your pictures are secure in case your onerous drive dies fully.
Alternatively, you possibly can routinely tie your Lightroom catalog to a cloud storage location (like Dropbox). Nevertheless, this could entail paying a further month-to-month subscription payment.
The way to Change Lightroom Catalog Location
There are a few steps it’s essential comply with to alter the Lightroom Catalog location:
1. Find Lightroom Catalog from Catalog Settings
At the beginning, it’s a must to discover the placement of your catalog.
The way to find Lightroom Catalog:
- From the highest foremost menu, find the “EDIT” tab (“Lightroom Basic” on Mac) and click on on it
- Choose “Catalog Settings”
- Within the “Common” panel, click on “SHOW.”
- Explorer/Finder will open the catalog file location – you possibly can acknowledge it by the .lrcat file extension
2. Copy Lightroom Catalog and All Supporting Information
Issues to think about:
You would possibly need to make sure you’re additionally copying all of the supporting information when copying a whole catalog.
Supporting information embrace Previews File, Sensible Previews file, or the Helper. lrdata catalog. They include all of the related data out of your Lightroom Catalog – like settings, previews, and presets.
It is best to change the placement of your catalog by copying, not by shifting.
When copying a catalog, you have got the unique one and create a replica within the new location. I believe it’s higher to be secure than sorry: eradicating information from the unique location solely when the method of shifting is profitable ensures you gained’t lose any of your work.
You understand the placement of your Lightroom Catalog (.LRCAT), so that you solely have to repeat it from there to the brand new location.
The way to copy and paste Lightroom Catalog:
- Spotlight all of the information contained in the Lightroom catalog folder (search for the lrcat file extension: catalog.lrcat, catalog.lrcat-data, Previews.lrdata, Helper.lrdata, and so forth.)
- Proper-click on them and choose “Copy.”
3. Paste Lightroom Catalog and Supporting Information to New Location
The way to Paste Lightroom Catalog and Supporting information to New Location:
- After clicking on “Copy,” go to the placement you need to transfer your catalog and information in
- Proper-click and choose “Paste.”
- Wait till the switch is over. It would take a while if in case you have giant photograph library.
4. Open Lightroom Catalog from New Location
It’s time to examine in case your catalog was copied efficiently by opening it from the brand new location.
The way to open Lightroom Catalog from a brand new location:
- Double-click on the .lrcat file within the new location
5. Discover Lightroom Lacking Folders (Non-obligatory)
For those who see a query mark subsequent to information within the Folder panel, Lightroom can’t discover sure folders or pictures. On this case, you’ll should search for them manually.
The way to discover lacking folders:
- Within the Folders panel, right-click on the lacking folder (search for the query mark)
- From the dropdown menu, go to “Discover Lacking Folder.”
- Re-link the lacking folder by going to the brand new location – Lightroom will routinely map folders to the brand new location
6. Double-Examine the New Catalog Location (Non-obligatory)
It could possibly’t harm to examine once more, so comply with the steps you probably did at first when discovering your catalog:
MAC: Lightroom Basic > Catalog Settings > SHOW > Examine the catalog location
PC: Edit > Catalog Settings > SHOW > Examine the catalog location
Ought to I Transfer Lightroom Catalog to Exterior Exhausting Drive?
The reply to this query is: it relies upon!
However I might not do it.
Let me clarify.
It’s common for touring photographers to maneuver the Lightroom catalog to an exterior onerous drive to allow them to run Lightroom from desktop computer systems at dwelling and from laptops when touring.
Sadly, this course of slows down Lightroom considerably.
Lightroom isn’t well-known for being a quick utility. And the simplest approach to enhance its efficiency is to run the Lightroom catalog from the quickest drive, ideally from an inner SSD.
Transferring the Lightroom catalog to an exterior onerous drive, which is at all times a lot slower than inner, will jeopardize the efficiency of Lightroom. It would run painfully sluggish. I do know; I attempted it.
However I’ve an alternate resolution, which I exploit throughout my journeys.
I create a Short-term Catalog on my laptop computer for each journey and merge it with the grasp catalog after I return dwelling.
For a devoted tutorial, seek advice from this text on how you can merge Lightroom Catalogs.
Change Lightroom Catalog Location | Last Ideas
A Lightroom Catalog is a database file that shops your pictures, metadata, and all of the processing you have got utilized to your pictures.
No matter your causes for shifting your Lightroom catalog, now you have got a step-by-step tutorial that can assist you alongside! As luck would have it, a mislaid Lightroom catalog is a straightforward sufficient factor to alter.