If you wish to study the right way to rotate crop in Lightroom, you’ve come to the correct place. As a result of on this article, I’ll present you the right way to obtain it in 3 alternative ways.
The simplest approach to rotate Crop in Lightroom is to make use of the keyboard shortcut “X.” First, press the “R” key to leap to the Develop module and activate the Crop Overlay software. Subsequent, use the shortcut “X” to modify between Panorama and Portrait crop orientation.
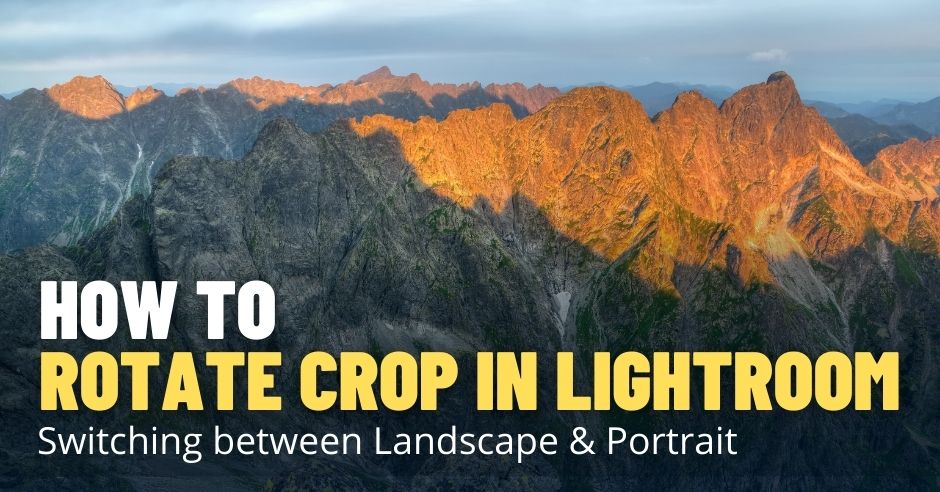
Causes for Altering Photograph Orientation
In my images, I alter photograph orientation for 2 foremost causes.
Motive One: Bettering Composition.
As a journey and panorama photographer, I take 90% of my images in panorama orientation. In some instances, I’d shoot a sequence of photographs in portrait orientation and assemble them in Lightroom right into a panorama. However the last photograph is nearly at all times a panorama.
In different conditions, once I like the topic of my photograph however am not pleased with the composition, I at all times use the Crop Overlay software intending to enhance the aesthetics. In such instances, I typically attempt modifying the picture to see if I can discover an fascinating unintended crop in a unique side ratio and orientation.

Motive Two: Social Media
However even when I’m pleased with my last photograph in panorama orientation, I nonetheless have to create a portrait model if I wish to publish it on Pinterest.
Usually, it’s not straightforward to give you significant compositions in each panorama and portrait orientations for a similar photograph, however I just like the problem. It makes my mind work tougher.


The way to Rotate Crop in Lightroom
Once you begin studying Lightroom and wish to change picture crop orientation, it’s not apparent the right way to method the duty. The primary response is at all times the identical for everyone. You progress the mouse over the nook of the picture to activate the ROTATE perform to pivot the crop, however you instantly understand that it doesn’t work. The rotation perform within the Crop Overlay panel rotates the {photograph} solely and leaves the crop choice unchanged.
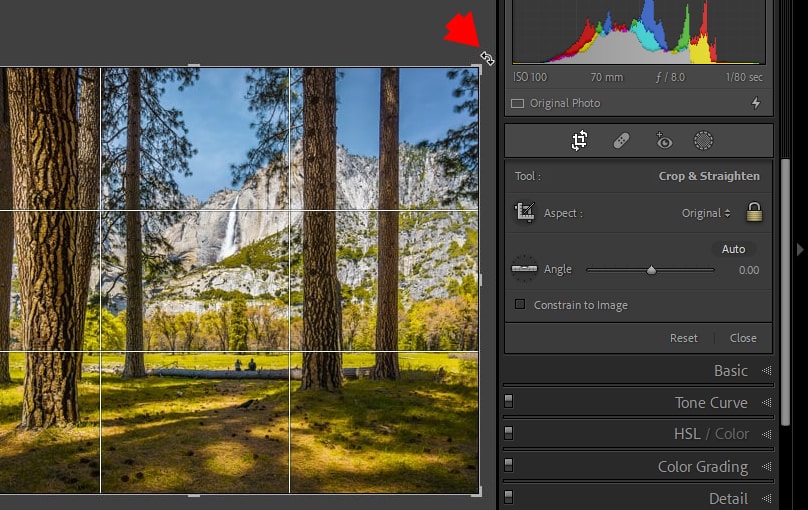
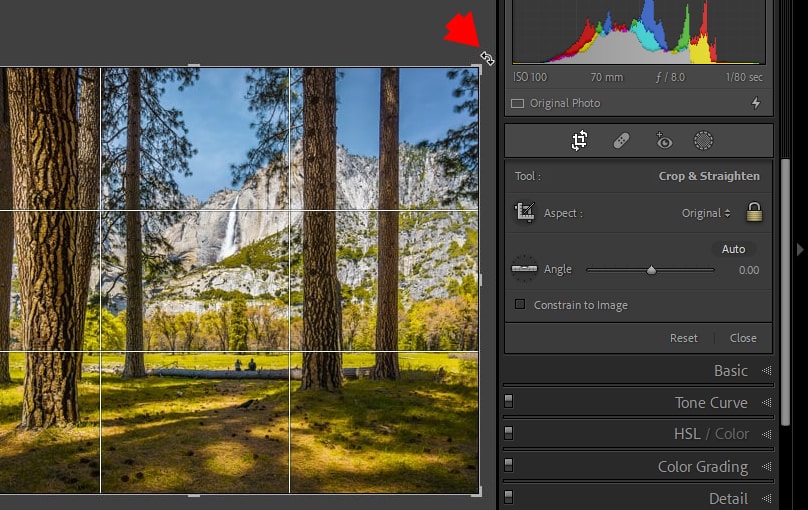
You acknowledge the necessity for a unique method.
Listed here are the three proper methods to rotate crop in Lightroom between Panorama and Portrait orientations.
1. Use the Keyboard Shortcuts
In Lightroom, there are 3 kinds of keyboard shortcuts.
The primary kind of shortcuts works solely in particular instruments and panels.
The second kind works in particular modules, Develop Module or Library Module, for instance.
And at last, there are world shortcuts that work in each module.
To entry the Crop Overlay panel, you employ the worldwide shortcut “R.” It is likely one of the most useful and used instructions in my Lightroom workflow. Irrespective of in what module I’m, I merely hit the “R” key, and Lightroom takes me to the Develop Module, if I’m not already there, and activate the Crop Overlay software in a single step.


Subsequent, you’ll want to use the shortcut “X” to modify the crop between Panorama and Portrait orientation.
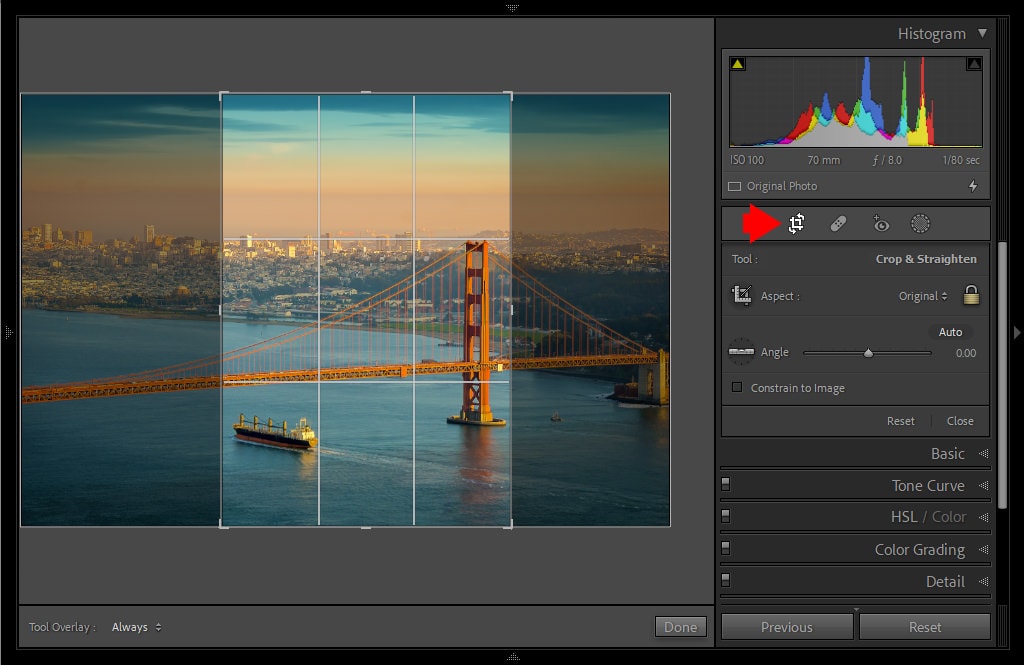
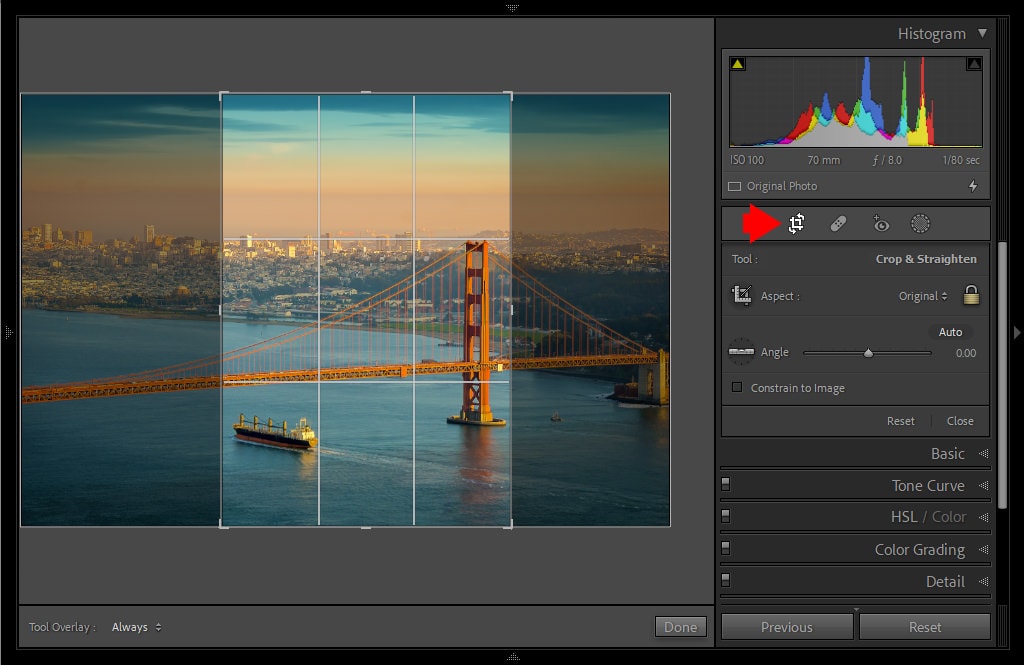
Please, be aware, on this occasion, the X” shortcut is the Crop Overlay panel particular. If the Crop software isn’t lively, the X shortcut carries a unique perform; it should mark the chosen picture as REJECTED. Watch out.
To summarize:
- Use the shortcut “R” to activate the Crop Overlay software.
- Use the “X” shortcut to modify between Panorama and Portrait.
2. Guide Crop Rotation with Locked Side Ratio
The second method means that you can change crop orientation manually whereas preserving the photograph’s authentic side ratio.
Entry the Crop Overlay panel through the use of the “R” shortcut or by clicking on the newly redesigned icon on the correct panel of Lightroom beneath the Histogram panel.
Make certain to lock the side ratio of the crop choice.


Subsequent, transfer your mouse over any nook of the picture to activate the resize icon.
Lastly, press the mouse down and drag it towards the middle of the picture with out releasing the mouse button. Maintain dragging till the crop choice adjustments the orientation by leaping from panorama to portrait.


3. Freestyle Crop Rotation
The ultimate technique of adjusting the crop orientation is a wholly guide one.
Hit the “R” key to activate the Crop Overlay panel.
Unlock the side ratio by clicking on the LOCK icon.


Transfer the mouse over the facet of the crop choice till the resizing icon seems.
Now, you may freely drag the left or proper facet of the crop inwards till you obtain the specified side ratio in portrait orientation.


Additional Tip: Use the Lights Off Mode
Use the Lights Off mode to visualise the ultimate picture higher when working contained in the Crop Overlay panel.
Press the keyboard shortcut “L”, and the Lightroom will cover all the things besides the world of the lively cop.
See additionally: Lightroom Shortcuts Cheatsheet


Don’t neglect, to entry the Mild Off within the Crop Overlay panel, the software should be lively (shortcut “R”).
The way to Rotate Crop in Lightroom | Conclusion
As you may see, Lightroom provides us a number of alternative ways to vary crop orientation. You most likely, don’t have to memorize all of them aside from the “X” keyboard shortcut. I can promise you’ll use it repeatedly.

