[ad_1]
Understanding easy methods to export Lightroom presets is important when you’re desperate to share your crafted Lightroom presets with others or just wish to switch them to a unique system.
On this step-by-step information, I’ll stroll you thru the fast approach, making certain which you can effortlessly export your presets and apply your distinct enhancing fashion wherever your photographic journey takes you.
To export the Lightroom preset, go to the Presets Panel within the Develop module and choose the preset you wish to export. Proper-click the preset and select the “Export” menu choice. Give your file a reputation and choose a saving location on the pc. Lastly, click on on the “Save” button, and you’re performed.
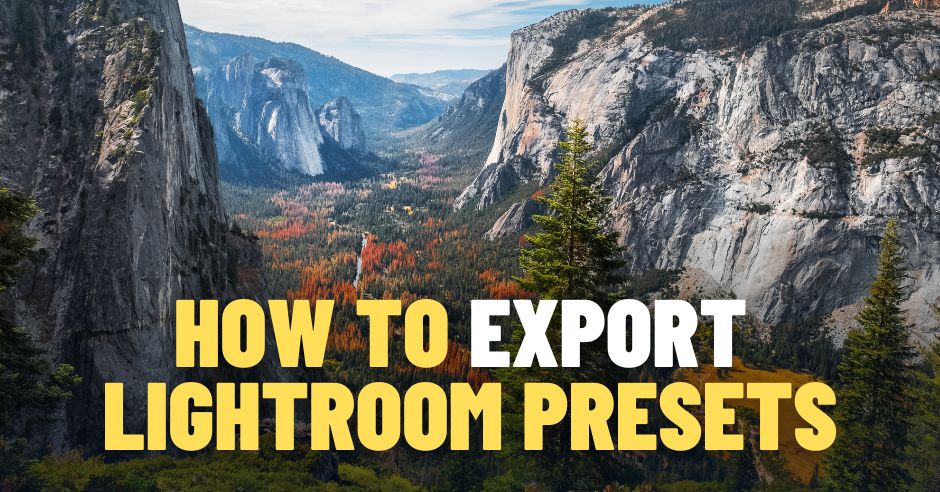
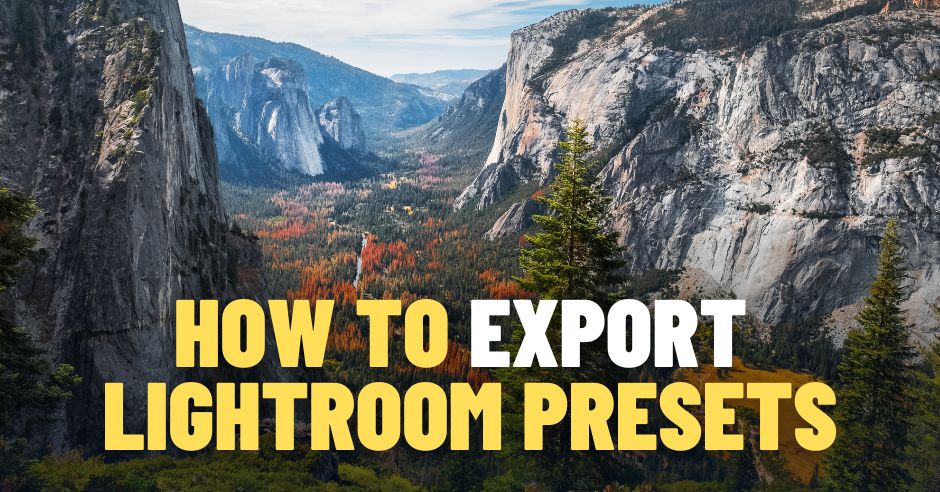
Fortunately, in April 2018, Adobe modified all presets from the .lrpresets format to the .xmp format; this allowed folks to make use of them in Photoshop and Adobe Digital camera Uncooked! But it surely additionally made preset administration and preset export extra easy than ever earlier than.
Lightroom presets are a straightforward approach to hold your images trying skilled and constant. They will prevent time and make your life simpler. However after creating them, you need to know easy methods to handle them to have the ability to share them with the world.
There are some issues that you need to know beforehand.
Find out how to Export Lightroom Presets
Find out how to Export Particular person Presets
If you wish to promote your presets on a web site or ship them to a shopper or pal, you first must know easy methods to export them.
Steps to export Lightroom Presets:
- Open Lightroom Traditional
- Within the Develop Module, go to the Presets Panel and choose the preset you wish to export
- Proper-click on the preset and click on “Export” choice on the backside of the drop-down menu.
- Within the “Export Preset” dialog field, give your file a reputation and select a saving location.
- Click on on “Save”


If you wish to go additional and put your file on the internet, you need to:
- Go to the file location
- Proper-click on the file
- Go to “Compress/Add to Archive”
Your preset might be added zip archive.
Find out how to Export Lightroom Preset Assortment
If you happen to’ve delved into creating many presets, you might wish to create totally different collections – based on the temper and really feel you need your images to convey. For instance, you might have an completely “moody” preset assortment, whereas others might have a extra “vibrant and ethereal” really feel.
Organizing your collections helps streamline your enhancing course of and share them with others. However to share a preset assortment, you have to first know easy methods to export a preset assortment.
Steps to export Lightroom preset collections:
- After making a Assortment (referred to as a preset Group in Lightroom), right-click on it.
- Go to “Export Group” – an “Export Preset” dialogue field will pop up.


- Give the gathering a reputation.
- Choose the vacation spot folder the place you wish to save your assortment.
- Click on the “Save” button.


The Presets Assortment might be zipped routinely and exported as a ZIP Archive. And there are not any export settings.
Find out how to Export A number of Lightroom Presets
Lightroom doesn’t have the performance to pick a number of presets within the Presets panel.
The workaround is straightforward, although: you have to create a brand new assortment or choose an present one and place all of your presets in it.
Then you possibly can export your assortment as a zip archive.
Create New Assortment
To make a brand new assortment, you have to begin by creating at the least one preset and shifting it.
- Within the Develop module, right-click on any Preset from the Preset panel
- Go to the “Transfer” command


- Within the “Transfer Preset” dialog field, you possibly can see all of the “Teams” (collections) you’ve created.
- Select “New Group” and identify your new assortment.
- Click on on “OK”


- Click on the “OK” button
Transfer Presets to the New Assortment
You’ll be able to’t copy presets in Lightroom; the one choice you will have is to maneuver them. Upon getting created a brand new assortment, you possibly can transfer any presets you want to embrace by:
- Dragging them from the Presets panel onto the gathering you wish to embrace them in.
- Proper-clicking on them and choosing the “Transfer” command from the dropdown menu -> Choosing the group you wish to transfer them in, and clicking on “OK.”
After following these two steps, you possibly can select to export your presets as a group.
Find out how to Export Lightroom Presets Manually
Exporting Lightroom presets manually was the usual manner of doing it earlier than 2018; this meant taking every preset individually, going to their saved location, and selecting what to do with them additional.
Steps to export Lightroom presets manually:
- Within the Develop Module, go to the Presets Panel and easily choose the preset it is advisable to export
- Proper-click on the preset.
- Click on Present in Explorer (Present in Finder) to seek out the place your presets are saved regionally in your pc.


After these steps, you possibly can select to:
- Compress your preset and put it on the internet
Find out how to Import Lightroom Presets After Export
You would possibly’ve purchased some presets on-line or created them your self. Both manner, realizing easy methods to import them into Lightroom is essential to utilizing them in your pictures.
Steps to Import Lightroom Presets:
- Go to the Presets Panel within the Develop module and click on on the “+” icon within the high proper nook.
- Choose “Import Presets” from the menu.


- Go to the person preset or assortment you wish to import – when you downloaded your preset/s from a creator, this might be a ZIP file. In any other case, search for the .xmp file.
- Click on on “Import”
- Now you can see your preset/s within the Presets panel.
How Create (Save) Preset
You’ll be able to create a preset by choosing a picture within the Develop Module of Lightroom Traditional and making use of all the required changes. After you end, it can save you all of the edits as a preset by clicking on the ‘+’ icon within the high proper nook of the Presets panel and choosing the Create Preset choice:


The New Develop Preset window might be activated


Within the Preset Title textual content field, give your new preset a reputation, put it aside within the desired location (or create a brand new group), examine on “save all changes” (or choose the settings you wish to save), after which click on on “Create.”
Associated: Find out how to Copy and Paste Edits in Lightroom
Voila! After doing this, you possibly can go to the following step: exporting Lightroom presets to your pc!
Find out how to Export Lightroom Presets | Remaining Ideas
Mastering easy methods to export Lightroom presets has developed considerably over time. Whereas exporting presets in Lightroom might have been tedious prior to now, developments within the software program have streamlined the method. This tutorial has outfitted you with the data to effortlessly share your crafted presets and seamlessly switch them throughout gadgets.
As Lightroom continues to adapt and enhance, staying abreast of those methods ensures that exporting presets turns into a seamless and integral a part of your enhancing workflow.
Articles Associated to “Find out how to Export Lightroom Presets (Adobe Lightroom Traditional)“
[ad_2]

