[ad_1]


Studying methods to transfer Lightroom to a brand new laptop would possibly sound like a scary proposition to many photographers. However, since we modify computer systems each three to 5 years, it’s unavoidable. That’s the reason I deal with it as a part of my pictures workflow.
Since I began utilizing Lightroom, I’ve migrated my Lightroom catalog at the least 4 instances. At present, I give you my methodical, step-by-step method..
First, I don’t deal with my Lightroom setup as a monolith set up; it’s extra like a multi-piece entity with its elements scattered throughout totally different corners of my laptop.
Let me clarify.
I maintain my Lightroom set up with the grasp catalog, configuration recordsdata, and previews on my major SSD (stable state drive) arduous drive. This can be very quick however comparatively small at solely 500 GB. Which means I can not retailer my complete photograph library (a complete of 5 TB) subsequent to my grasp catalog.
I’ve a standard arduous drive (8 TB) devoted to my photograph library.
Lastly, I maintain my Lightroom catalog backups on a separate arduous drive the place I retailer all my archived recordsdata and the sources I don’t use frequently.
I deal with the method of migrating Lightroom to a brand new laptop as a multistep course of the place I tackle the totally different elements of the Lightroom setup individually.
Easy methods to Transfer Lightroom to a New Laptop
The method of migrating Lightroom to a brand new laptop will be damaged down into 8 steps, two of that are non-compulsory.
- Step 1 – Install Lightroom
- Step 2 – Switch the Photograph Library to a brand new laptop
- Step 3 – Transfer Lightroom Catalog from previous laptop
- Step 4 – Port Configuration and Settings
- Step 5 – Re-link the lacking folders
- Step 6 – Migrate Lightroom Preset Library
- Step 7 – Deliver Preview Information (non-compulsory step)
- Step 8 – Deliver Catalog Backups (non-compulsory step)
Once you tackle every element individually, the entire course of turns into very logical and uncomplicated.
Step 1: Set up Lightroom
Earlier than putting in Lightroom, it’s essential to set up the Artistic Cloud utility in your new laptop.
Login to your Adobe Artistic Cloud account utilizing internet browser, obtain and set up the Artistic Cloud app.


After putting in the Artistic Cloud app, launch the desktop Artistic Cloud utility and navigate to All Apps part.
Subsequent, deploy Lightroom Basic by hitting the Set up button from the Artistic Cloud app.


As you in all probability know, Artistic Cloud lets you set up Lightroom on two totally different computer systems (Mac and PC). In case you have already put in and activated Lightroom on two computer systems, it’s essential to go to the Artistic Cloud internet portal (Plans & Cost tab) and disconnect one among your installations.
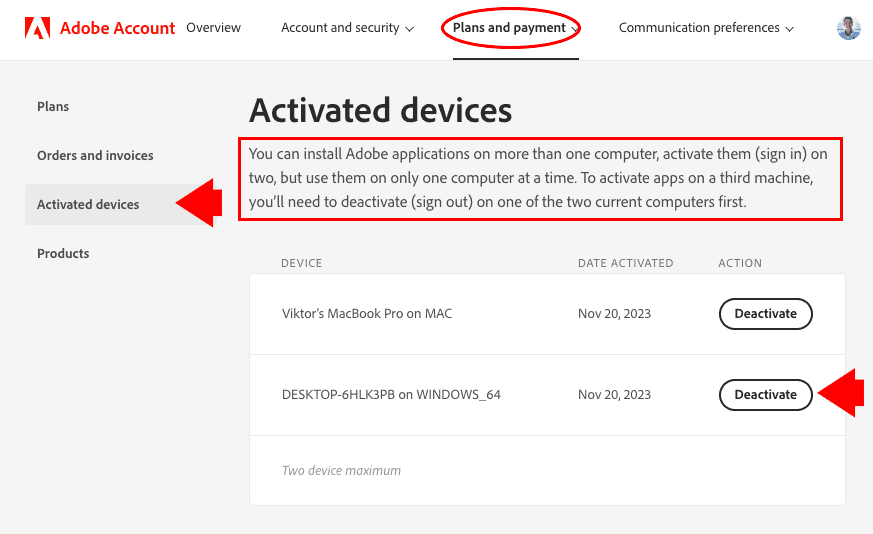
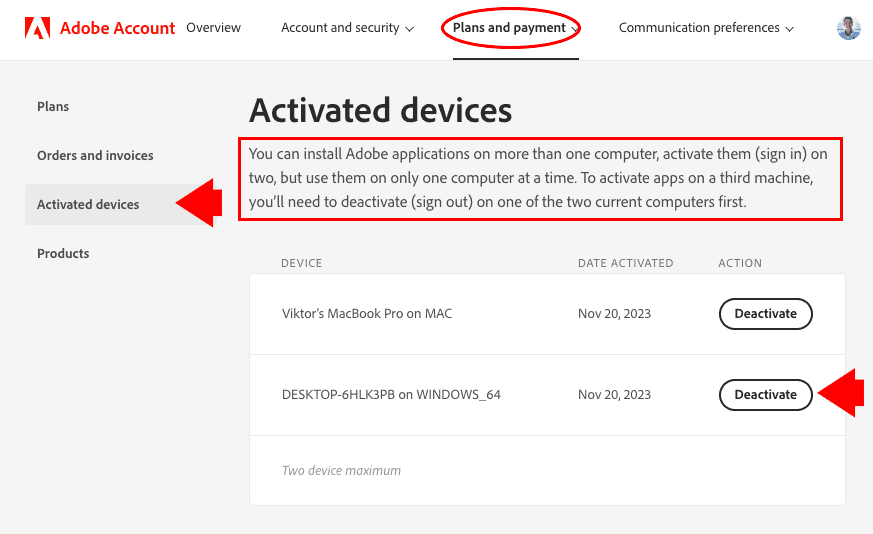
TIP: Just be sure you don’t disconnect the pc from which you’re presently performing the migration. You have to to entry it a number of instances all through the migration course of.
In my case, I’ve Lightroom activated on my PC desktop and on my Mac laptop computer (I’m in technique of switching from PC to Mac). Once I begin the migration course of, I deactivate my PC Desktop set up in order that I can use Lightroom on my Mac and new computer systems through the migration.
Step 2: Migrate Your Photograph Library
Earlier than you begin shifting your photograph library to a brand new laptop, be sure it’s properly organized.
I’ve a devoted tutorial the place I define my Lightroom photograph group and library construction that I exploit in my pictures. The thought behind


This organizational model makes it extremely easy to again up your images. It additionally makes it simple to maneuver your complete library from one location to a different.
You’ll have issue managing your library in case your images are scattered throughout totally different drives and directories.
Earlier than beginning the migration, I strongly advocate you conform your photograph library to a one-directory construction.
TIP: Be sure that to arrange your library from inside Lightroom utilizing the Folders Panel within the Library Module. In the event you use Explorer (Win) or Finder (Mac) to maneuver your picture recordsdata round, Lightroom won’t be able to trace these adjustments.


As soon as your library is so as, use an exterior arduous drive to repeat your complete library to your new laptop.
If you’re migrating your Lightroom set up to a laptop computer with inadequate arduous drive area, use an exterior arduous drive to retailer your complete photograph library. Be sure that the exterior arduous drive is high-speed and dependable. Yow will discover a few of my arduous drive suggestions right here: Finest Exterior Laborious Drives for Photographers
Step 3: Migrate the Lightroom Catalog
The subsequent step is to maneuver the catalog file to a brand new laptop. The Lightroom Catalog is a database the place the applying shops details about the images and their group.
Associated: Easy methods to Export Lightroom Presets
It’s not all the time simple to find a catalog file as a result of, typically, it’s buried deep inside your laptop’s set up folders. Fortuitously, Lightroom offers us with a shortcut to an lively catalog location.
Easy methods to Discover Lightroom Catalog Location
Listed below are the steps to pinpoint the Lightroom catalog location:
From the highest menu, choose EDIT (Lightroom on Mac) > Catalog Settings… Go to the Common tab and click on the SHOW button. This may take you to the listing the place the Lightroom catalog resides.


The Lightroom catalog has an .lrcat extension.




You have to to repeat the catalog file to your new laptop.
I extremely advocate that you just maintain your catalog file in your quickest drive, ideally on a solid-state drive (SSD).
Step 4: Copy Configuration Settings
Lightroom combines all of the settings, configuration recordsdata, and presets underneath the Lightroom Settings listing.
The listing accommodates an enormous quantity of data associated to your Lightroom Catalog. It shops import and export presets, metadata presets, key phrase units, and so forth. If you don’t import all of the configuration data to your new set up, it may well take weeks and even months to recreate it. Importing the listing is a vital step of the migrating course of.
In my case, I exploit one catalog group and all my configuration recordsdata are situated subsequent to my catalog file.


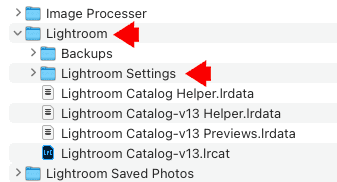
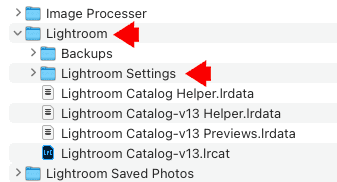
You have to copy all the Lightroom Settings folder to a brand new laptop and place them in a brand new catalog folder.
Step 5: Re-link the New Catalog with the Photograph Library
When you’ve gotten accomplished the 4 earlier steps, you’re able to launch your imported Lightroom Catalog on a brand new laptop.
The prospect that the file construction in your new machine is similar to your previous one could be very slim. Which means Lightroom received’t be capable to discover your images as a result of they’re saved in a special location.
Associated: My Prime 15 Lightroom Workflow Ideas
Once you see a query mark subsequent to a folder contained in the Lightroom Library module, which means it has no thought the place to search out them and that it’s essential re-link the lacking folders to level them to a brand new picture location.


The excellent news is that you just wouldn’t have to do that for each folder. All you need to do is right-click on the prime of the father or mother folder and level to the brand new location the place you positioned the photograph library in Step 2. Lightroom will do the remaining by mapping all of the folders to their new areas.
Step 6: Migrating Lightroom Preset Library
After Adobe modified the format of Lightroom presets in 2018 from .lrtemplate to .xmp, the situation of develop preset recordsdata on a pc arduous drive just isn’t all the time apparent.
Since XMP presets are shared between Lightroom and Photoshop, by default, presets are imported to Adobe Artistic RAW (ACR) utility. It is sensible as a result of the presets will be accessed by Lightroom and Photoshop from a single location.
However when you change the Lightroom settings and verify the field Retailer presets with this catalog (what I do), the imported presets will likely be saved subsequent to the Lightroom catalog.


What it means is that Lightroom presets will be saved in other places in your arduous drive. Typically, particular person presets from the identical group (assortment) will be saved in varied areas. It doesn’t have an effect on your workflow if you use preset-based modifying however will trigger a headache when it’s essential migrate your complete preset library to a different laptop.
Right here is my resolution.
Use the brand new Lightroom performance ‘Export Group’ to export all the preset group. Lightroom collects presets, even when they’re situated in varied areas, and zip them into one single file.


Once you import them to Lightroom on a special laptop, all of the presets from the identical group will likely be saved in a single location.
It’s an effective way to wash up your preset group.
Step 7: Migrate Previews (Elective Step)
The best way Lightroom works is that for every photograph you import to catalog, it creates a preview file(s) or a JPEG model of your authentic picture. Relying in your preferences, Lightroom would possibly create a full-size JPEG model of your RAW file plus a smaller model when you use Good Previews performance. The preview recordsdata are a vital a part of Lightroom’s non-destructive RAW workflow.


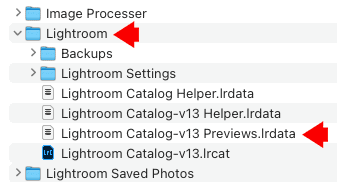
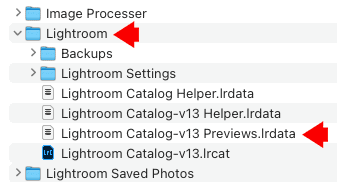
I do know that many photographers copy their authentic preview recordsdata to a brand new laptop, however I by no means do.
In Lightroom Preferences, you may specify how lengthy you need to maintain full-size previews earlier than they’re discarded. Due to the restricted disk area on my major SSD drive, I exploit the 30-day possibility. Which means if I don’t use a specific picture for longer than 30 days, Lightroom discards its preview.
However, I discover that Lightroom doesn’t handle this selection very properly. Over a interval of months, the preview folder measurement grows uncontrolled and I’ve to manually delete the previews to recuperate precious disk area.
The migration course of offers me a chance to start out the preview technology course of from scratch with out importing any pointless recordsdata.
When I’m completed with the migration, I can start recreating preview recordsdata as I want them through the use of the guide technique in Library Module.
TIP: Mix Steps 3, 4 and 5 into one
motion
Since Lightroom shops the Catalog, Settingsand Previews contained in the catalog folder, it is sensible to mix steps 3, 4 and 5 right into a single transfer by copying all the catalog folder with all its content material to a brand new laptop.
Step 8: Transfer Catalog Backups (Elective Step)
Lightroom has built-in performance to again up the catalog recordsdata in case the grasp catalog is corrupt. That is important as a result of the catalog recordsdata include years of collected data. In the event you lose it, it will likely be a catastrophe.
See additionally: Easy methods to Batch Edit in Lightroom
In my case, the backup course of is ready to a weekly schedule. Nevertheless, you may configure it to a special frequency.
By default, Lightroom shops catalog backup recordsdata contained in the Catalog folder.




However, it’s extremely advisable that you just use a special location out of your grasp drive the place the catalog resides. The logic right here is that in case your grasp drive fails, you should have an intact backup on one other drive.


Whereas importing backup recordsdata to a brand new set up is advisable, it’s not important.
Within the 12 years that I’ve used Lightroom, I’ve by no means had any points with catalog recordsdata so I’m not very paranoid on this regard.
Once I full the migration course of and every part seems to be good, I create the primary backup on a brand new laptop, which is greater than sufficient for me. Plus, I all the time have just a few variations of the catalog backup saved on my Backblaze cloud.
FAQ: Easy methods to Transfer Lightroom to a New Laptop
What if my new laptop has a special working system?
No worries in case your new laptop has a special system, like switching from Home windows to Mac. I did it earlier than, and it’s not an enormous deal. The settings in Lightroom (catalog, presets and configuration recordsdata) work easily on each techniques, so you may simply transfer them with none points.
Simply keep in mind, the Artistic Cloud app and Lightroom set up aren’t common. You want to set up them based mostly on whether or not your laptop is a Mac or PC. After that, you may transfer your images, catalog, and settings with none issues
Is it potential to maneuver Lightroom to a brand new laptop with out an web connection?
You initially want an web connection to put in the Artistic Cloud and Lightroom functions from the Adobe web site. Nevertheless, as soon as put in, you may transfer your current Lightroom catalog, images, and settings to the brand new laptop without having a relentless web connection.
How do I transfer my images to the brand new laptop with out dropping any edits?
To maneuver your images to a brand new laptop with out dropping any edits, be sure to know the place your edits are saved. Relying in your Lightroom settings, edits are both saved within the Lightroom Catalog or as XMP recordsdata subsequent to particular person photos, utilizing the identical file names.
To protect your edits, switch your previous Lightroom Catalog and the complete photograph library, together with the unique picture recordsdata and any related XMP recordsdata, to the brand new laptop. This ensures that each one edits are maintained if you open Lightroom on the brand new laptop.
Easy methods to Transfer Lightroom to a New Laptop | Conclusion
Transferring the Lightroom Catalog to a brand new location is a critical endeavor and is usually a disastrous expertise if accomplished improper. However when you comply with the outlined steps, the method will likely be painless and will be accomplished very quickly in any respect!
Articles Associated to “Easy methods to Transfer Lightroom to a New Laptop – A Step by Step Information“
[ad_2]

