You’ve most likely struggled to determine learn how to set up Lightroom presets since April 2018. We don’t blame you. Since Adobe modified all presets from the .lrpresets format to the .xmp format, additionally they rebuilt the complete preset administration system.
For instance, if you happen to go to the preset folder in your laptop and attempt to transfer, rename or create new teams of presets, it received’t work; it is because Adobe desires us to handle presets from inside Lightroom—the identical approach we handle our picture library.
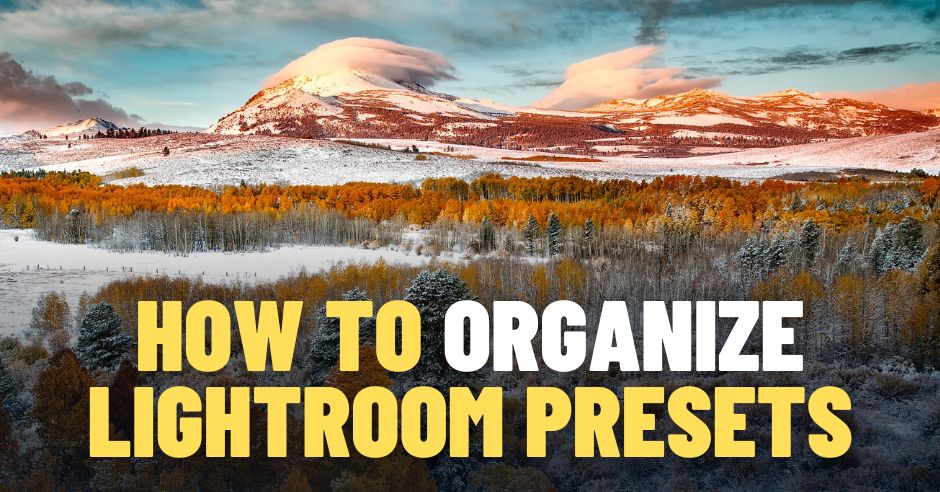
In consequence, discovering a tutorial that gives the right details about working with presets has been a substantial problem. It looks as if it’s an unattainable job as a result of many of the articles on the subject are lower than pace with the newest Lightroom modifications.
We’ve determined to present you an in-depth, up-to-date tutorial on learn how to set up Lightroom presets in 2022
Learn how to Arrange Lightroom Presets
Lightroom presets are the perfect factor ever. They prevent time, make your photographs look nice, and are straightforward to make use of. However when you have many, you already know that organizing them could be a ache within the neck.
Earlier than beginning something, guarantee your presets are backed up – this could at all times be precedence primary! After you’ve finished that, you can begin organizing!
Listed below are a few of the greatest methods in which you’ll handle your Lightroom presets:
1. Disable Lightroom Default Presets
There are numerous presets that include Lightroom. Some are helpful, however most of them aren’t. The extra Lightroom presets you’ve in sight, the extra cluttered your Develop Module will get. It’s higher to make sure that solely those you want are there.
Steps to disable Lightroom Default Presets:
- Within the Develop Module, head to the “+” signal subsequent to the Preset panel
- Go to “Handle Presets” from the dropdown menu.
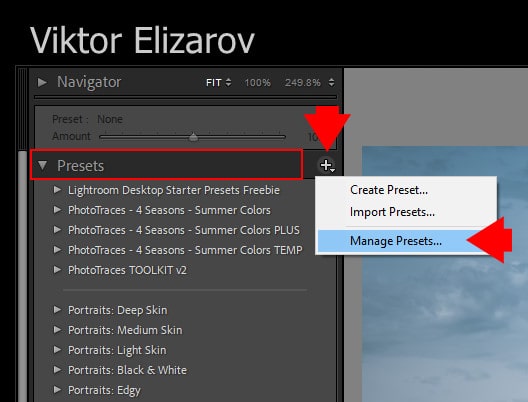
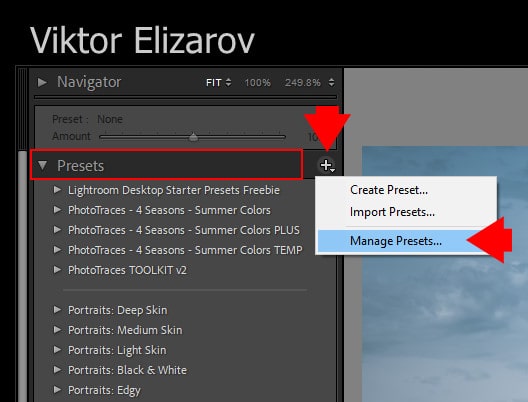
- Within the “Handle Presets” dialogue field, uncheck the presets you wish to take away out of your Presets Panel (test all of them to eliminate all)
- Click on “Save”
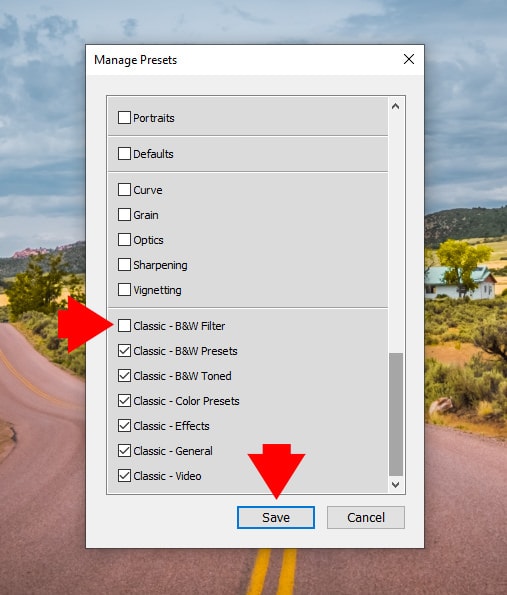
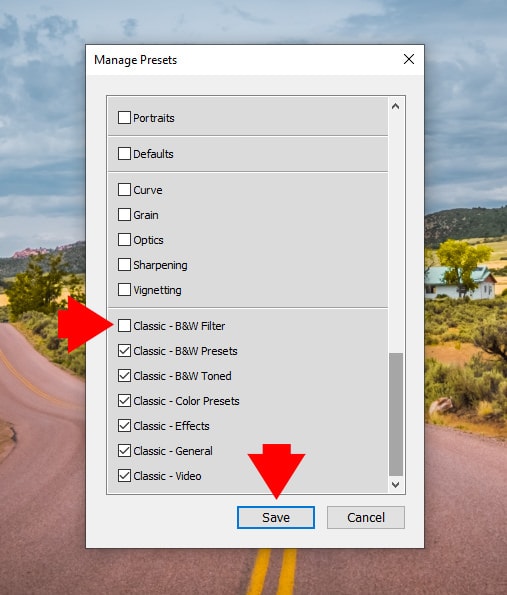
2. Take Benefit of New Favourite Assortment
You may add any preset in your Lightroom library to your Favourite Assortment. This manner, you possibly can entry these presets shortly with out going via all of the presets in the principle panel – as a result of they are going to be proper on the prime!
When engaged on a photograph, you possibly can shortly select out of your favourite preset assortment with out going via the ordeal of manually looking.


So as to add a preset to Favourite Assortment:
- Within the Develop Module, right-click on the preset you wish to add
- Click on “Add to Favorites” from the dropdown menu


To take away a preset from Favourite Assortment:
- Within the Develop Module, right-click on the preset you wish to take away
- Click on “Take away from Favorites” from the dropdown menu


4. Disable Assortment You Do Not Want
It’s nice to have totally different collections for various enhancing wants. However you’re not going to make use of them .
An effective way to arrange your presets is to disable those you don’t use in the mean time. For instance, if you happen to’re processing panorama photographs, it could be useful to disable the presets that you simply’re utilizing for portraits or cityscapes. This manner, you possibly can guarantee they aren’t cluttering up your checklist.
Steps to disable Assortment:
- Within the Develop Module, head to the “+” signal subsequent to the Preset panel
- Go to “Handle Presets” from the dropdown menu
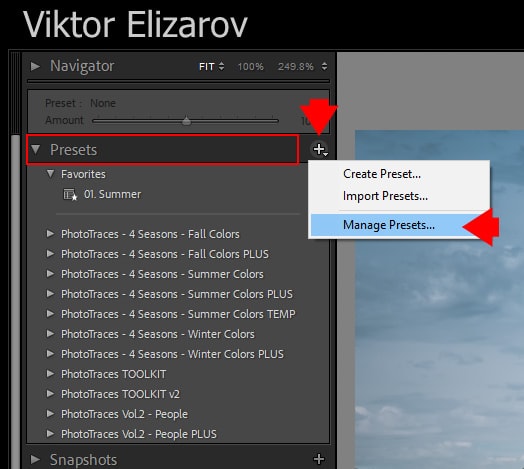
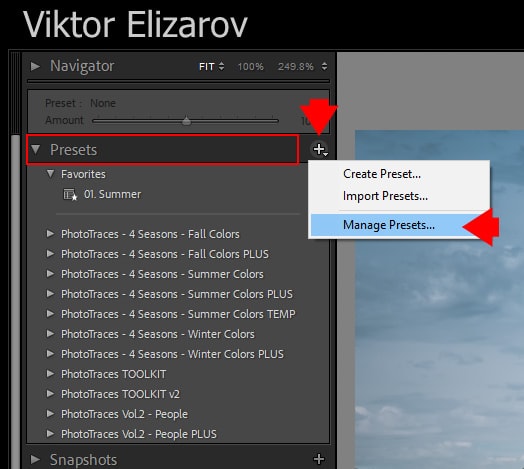
- Within the “Handle Presets” dialogue field that pops up, uncheck the collections you wish to disguise out of your Preset Panel.
- Click on “Save”
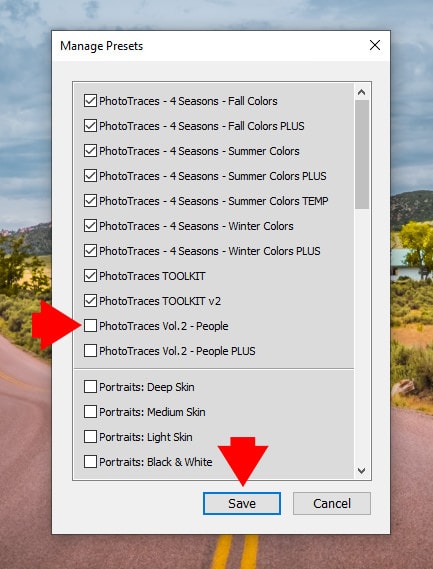
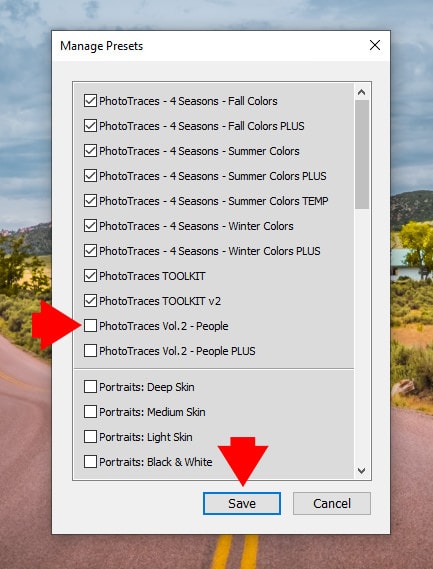
You’ll discover that the Assortment has disappeared from the Preset Panel. Don’t fear; you possibly can at all times allow it once more by going to the identical dialogue field and (re)checking the Assortment you wish to add to the Preset Panel.
Please be aware that disabling a bunch of preset collections is not going to enhance Lightroom efficiency. Lightroom nonetheless masses all of them to reminiscence on startup. It solely hides them from the consumer.
5. Learn how to Rename Preset in Lightroom
An necessary change that wants mentioning is that you simply now should rename presets from inside Lightroom. If you happen to change the title outdoors, Lightroom received’t find out about it and can maintain utilizing the unique title.
If you wish to rename one thing in Lightroom, observe the subsequent steps:
- Within the Develop Module, go to the Presets Panel and right-click on the preset you wish to rename
- Click on “Rename” from the dropdown menu
- A “Rename Preset” dialog field will pop up. Right here you possibly can select a brand new title in your preset
- Click on “Okay”


6. Learn how to Transfer Presets to New Assortment
You may transfer presets to a brand new assortment solely from inside Lightroom (similar to with renaming).
Earlier than, you might go to the preset folder and make any modifications you wished there. Now, the modifications you make outdoors of Lightroom received’t be utilized contained in the software program.
Steps to maneuver presets to New Assortment:
- Within the Develop Module, go to the Presets Panel and right-click on the preset you wish to transfer
- Click on on “Transfer” from the dropdown menu
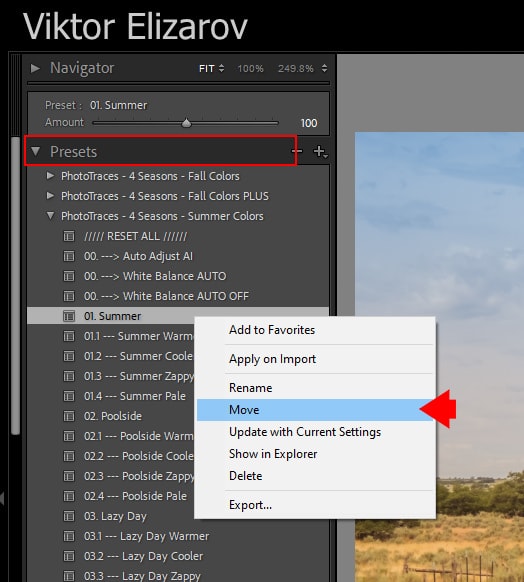
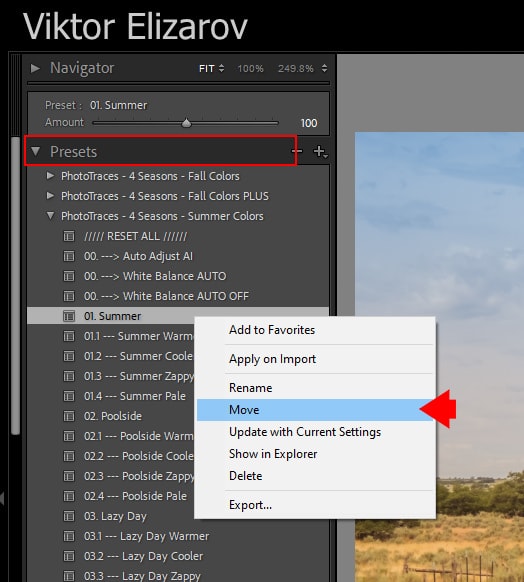
- A “Transfer Preset” dialog field will pop up. Within the Group menu, you possibly can select the brand new location in your preset or create a brand new assortment (by choosing “New Group”)
- Click on “Okay.”


Please be aware which you could at all times transfer the presets by dragging them from contained in the Presets panel onto the gathering you wish to embrace them in.
7. Learn how to Create a Preset Folder in Lightroom
First, you’ll must create at the very least one preset to make a preset folder! So after you’ve made all of the changes you need on a photograph of your alternative and saved your preset, you can begin creating the Preset Folder.
Steps for making a Preset Folder in Lightroom:
- Within the Develop Module, decide a photograph and apply all of the changes you wish to it
- After you’re happy with the consequence, go to the Preset Panel and click on on the “+” signal subsequent to it.
- Click on on “Create Preset” from the dropdown menu


- Within the “New Develop Preset” dialogue field, go to “Preset Identify” and write the title of your preset
- Within the “Group” part, choose the “New Group” possibility from the dropdown menu
- A “New Group” dialog field will pop up. Right here, you possibly can decide the title of your new Preset Folder
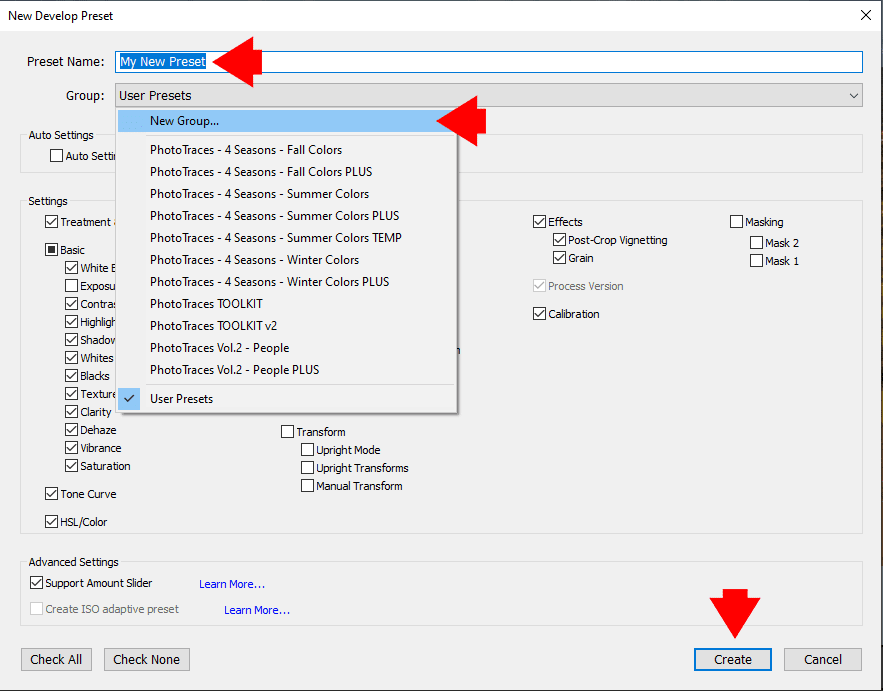
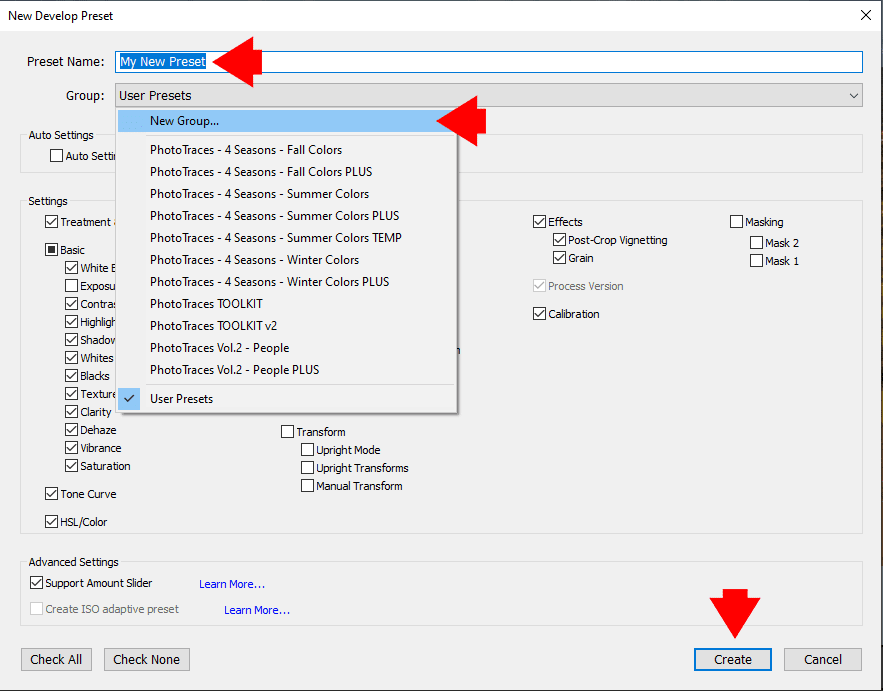
- After giving a second take a look at all of the changes within the “Settings” part, click on “Create.”
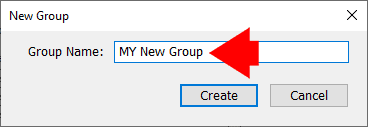
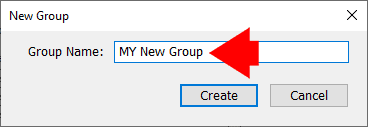
Alternate options:
If you have already got a preset and also you simply wish to add it to a brand new Preset Folder, you possibly can MOVE or IMPORT it.
Transfer preset to a brand new Preset Folder:
- Within the Develop Module, go to your preset within the Preset Panel and right-click on it
- Click on “Transfer” from the dropdown menu.


- Within the “Transfer Preset” dialog field, decide “New Group” from the “Group” part dropdown menu
- Within the “New Group” dialog field, title your Preset Folder and click on “Create”
- Click on “OK”


Import preset to a Preset Folder (straight):
- After making a Preset Folder, you possibly can right-click on it and decide “Import” from the dropdown menu.
- Decide the location of your preset and click on “Import”
Voila! You’ve a brand new Preset Folder!
Learn how to Arrange Lightroom Presets | Remaining Ideas
Typically, it’s straightforward to create or purchase too many presets; earlier than you already know it, you’ve turn into a preset hoarder.
Studying learn how to set up Lightroom presets could seem daunting at first, however it’s easy. Even if you happen to don’t grasp the method instantly, you will discover it simpler when you begin doing it. Being diligent about organizing your presets ensures which you could shortly discover what you’re searching for, which is particularly useful once you don’t have a lot time to edit.
And when your enhancing course of is simplified, you possibly can focus extra on bringing your artistic imaginative and prescient to life.

