Understanding how one can whiten enamel in Lightroom is crucial to provide natural-looking portraits.

Once you shoot portraits exterior a managed studio atmosphere, you possibly can not often obtain vibrant and color-cast-free enamel straight out of the digicam.
Usually, the enamel get shaded by the lips and, in consequence, get underexposed. As an alternative of vibrant white, they appear greyish.
Second, the atmosphere produces a coloration solid that makes enamel look unnatural. For instance, a sundown creates an orange/yellow coloration solid, a vibrant open sky produces a blue coloration solid, and combined lighting indoors can produce totally different coloration anomalies.
It implies that even when your mannequin has excellent white enamel with none stains, you continue to want to the touch them up in Lightroom throughout post-processing.
The aim of enamel modifying in Lightroom is to brighten the enamel and take away any unnatural coloration solid. Fortunately, that is very straightforward to do.
Learn how to Whiten Enamel in Lightroom
Adobe launched a serious replace to Lightroom in October 2021, which brought about a shift in the way in which enamel whitening is finished. The Brush Adjustment instrument, which you can beforehand use for enamel whitening, was renamed to Brush instrument and moved to the Masking module.
This tutorial will train you how one can whiten enamel in Lightroom utilizing the brand new brush instrument to include it into your workflow.
You simply must observe these subsequent steps:
1. Create New Brush Masks
- First, you could open a picture in Lightroom.
- Within the Develop module, click on on the Masking Icon. That is located within the high proper bar, which seems like a circle with a dotted define.


- You’ll discover that you’ve many masking choices accessible. For this specific edit, you need to select the Brush Icon: Click on on “Brush” – there’s a brush icon proper subsequent to the phrase


- The Brush Panel will come up. Right here, you possibly can see the Masks Panel and a New Masks and New Brush part beneath it. Under are the sliders you’ll be utilizing.


2. Choose the Enamel Whitening Preset From the Impact Menu
- Within the Brush panel, go to “Impact” (beneath the “Brush” space)
- Click on on the drop-down arrow and search for the impact’s title (Enamel Whitening) from the record. Choose it.


You’ll discover that Saturation and Publicity are actually set to values acceptable for enamel whitening. This preset impacts solely two parameters: Publicity +0.40 and Saturation -60
3. Choose the Auto Masks Possibility
Earlier than going additional and making use of the impact, there may be one other essential step you mustn’t overlook beneath any circumstance. Examine the Auto Masks field. You’ll see it beneath the Brush changes field.


What does Auto Masks do? Primarily, it helps your Brush keep inside the traces when portray. That’s as a result of masking occurs provided that the colour and distinction are related. If there’s a distinction between these two, the masking gained’t work – that’s, you gained’t have the ability to apply it.
So in case your fingers are shaky, you don’t ever have to fret about going over the road.
4. Zoom in on the Space of the Enamel
You need to make sure you get most precision and element. That is simply an additional step, albeit one which makes an enormous distinction. The ultimate edit ought to look as pure as doable.
To Zoom in on the enamel:
- Press down the Spacebar and maintain it down
- Click on within the space of the moth
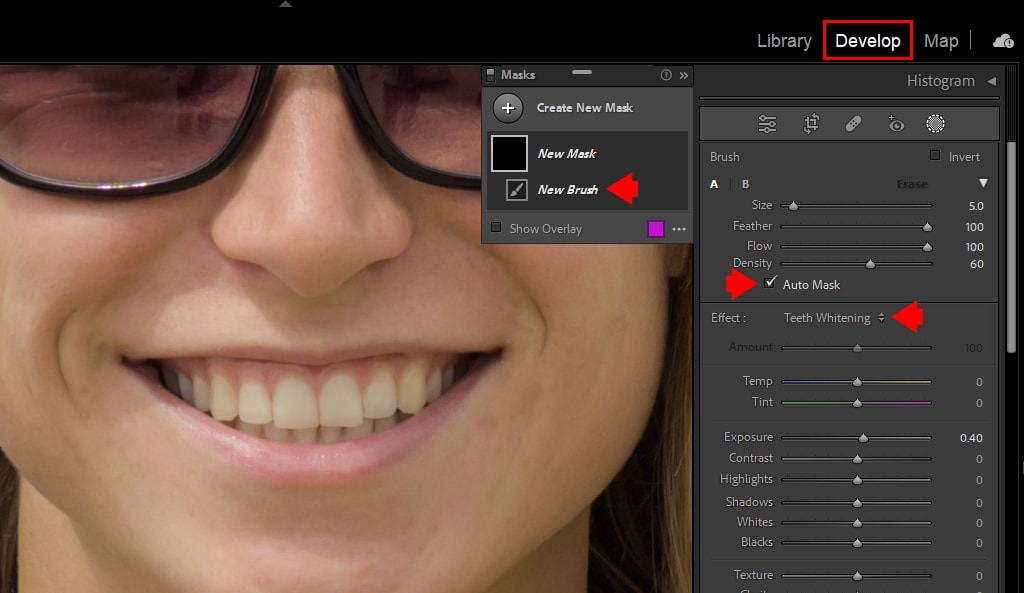
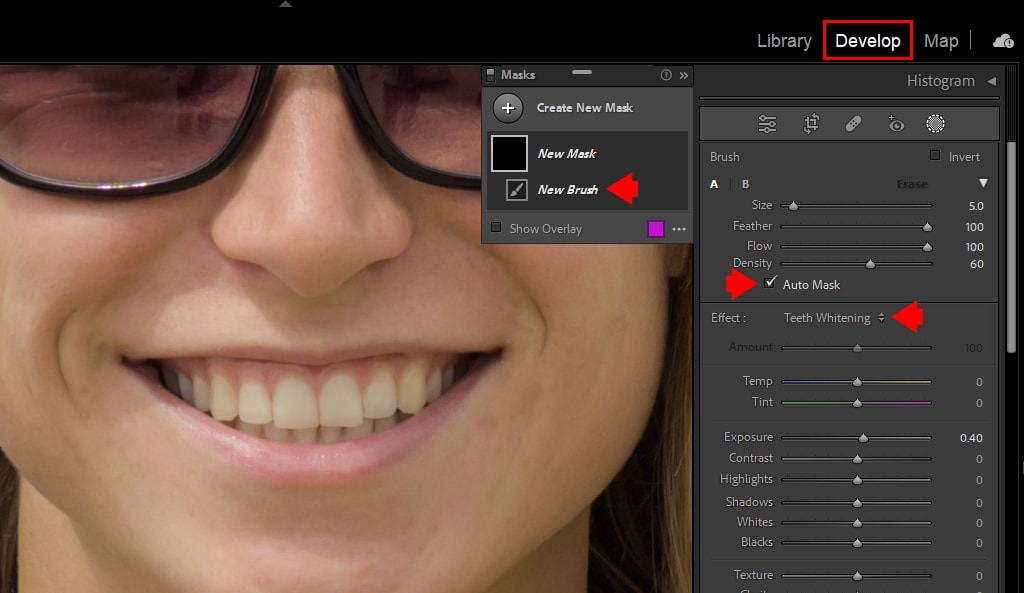
5. Regulate Brush Measurement
Within the Develop module Brush part, go to the Brush field the place your brush changes sliders are, and go to the “Measurement” slider. Play with it till you attain the specified measurement.


Alternatively, you need to use:
- the shortcuts “[“ and “]” to extend or cut back the dimensions of the Brush
- the mouse wheel to alter the dimensions accordingly
6. Activate Masks Overlay
Sometimes, Masks Overlay is activated from the beginning. But when that’s not the case, you are able to do it by following these steps:
- Head to the Masks Panel
- Make certain the field subsequent to Present Overlay is ticked – if not, test it your self.


Alternatively, a better option to activate masks overlay is just by utilizing the shortcut “O” in your keyboard.
*Notice: You may also select your overlay mode – these modes spotlight the affected areas and could be any coloration or opacity you need. To do that, merely click on on the ellipsis picture subsequent to “Present Overlay” and test your desire from the dropdown menu.


7. Begin Portray Over the Enamel
The final step is definitely portray over the enamel.
Drag the Brush alongside the areas that you just wish to be whitened. Take your time – the extra you concentrate, the less changes you’ll must make afterward. The Masks Overlay will point out the affected areas.
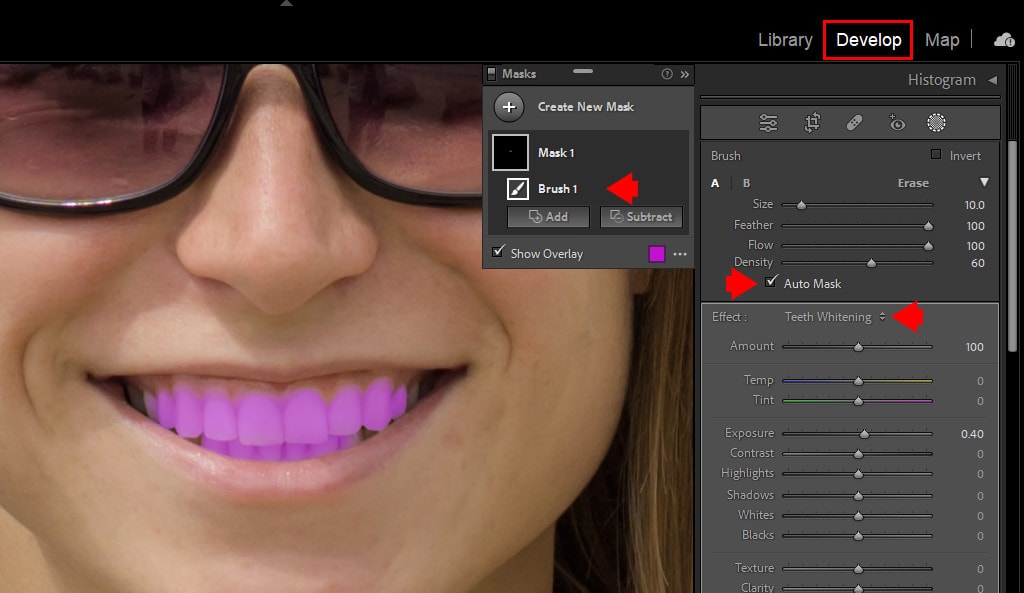
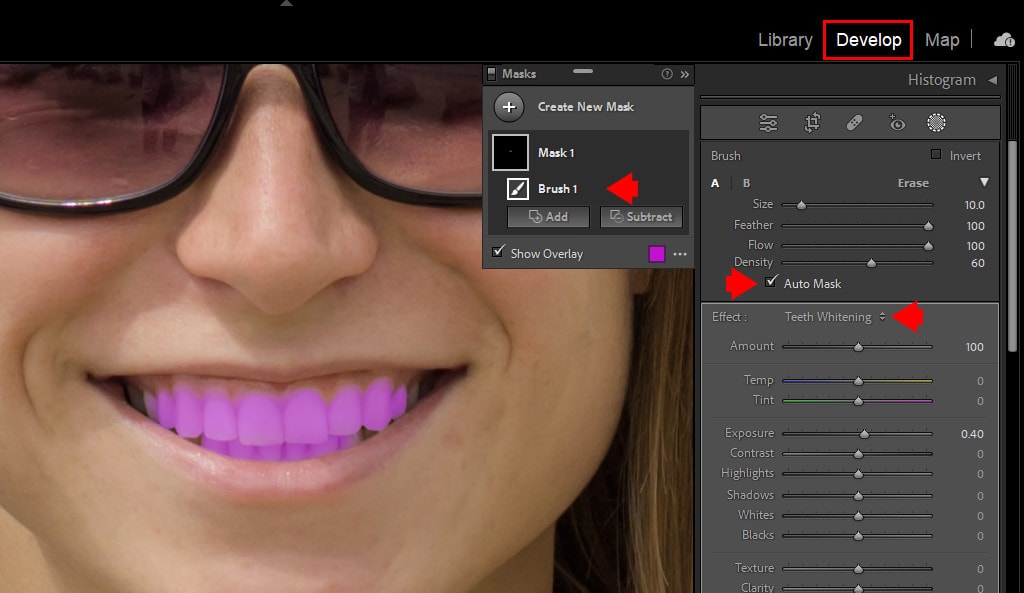
Now that we’ve obtained our enamel lined (actually) let’s have a look at how to make sure the masks is making a distinction. To do that, uncheck Present Overlay within the Masks panel (shortcut “O”) – to see the precise adjustments.
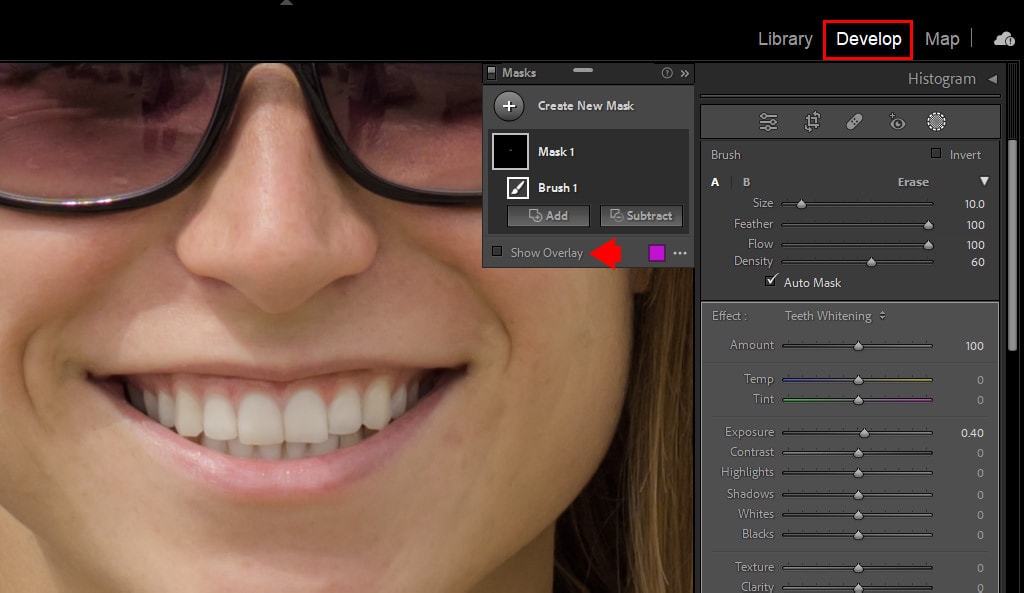
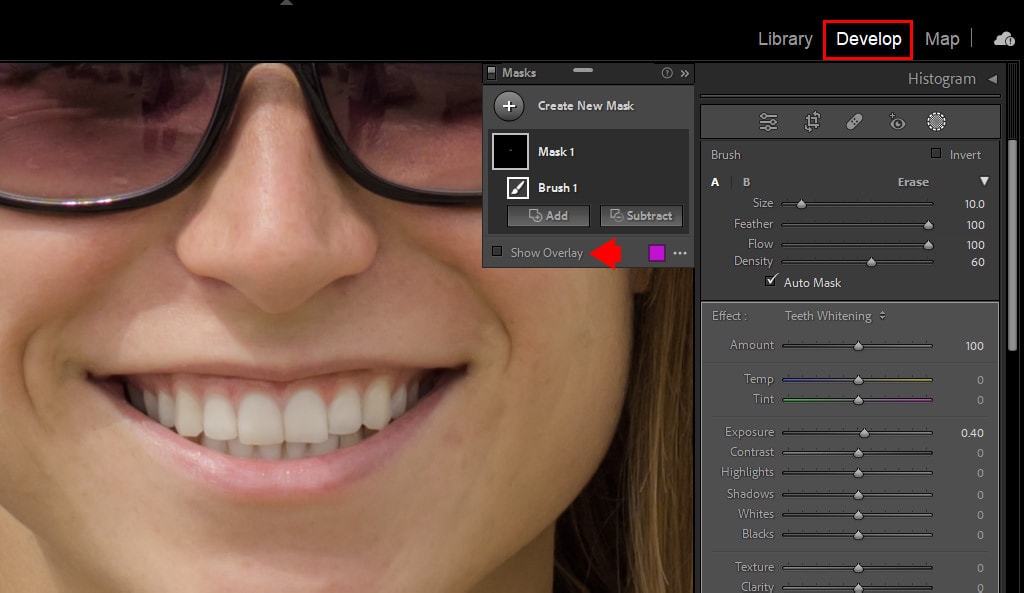
Now let’s have a look at what we will do if our masks isn’t correct sufficient. Let’s say it has an excessive amount of protection above the lip—if that occurs, then you might have a few choices:
Undo the final retouch:
- Use the keyboard shortcut “Management + Z” for WINDOWS or “Command + Z” for Mac.
- Go to the highest bar -> Click on on “Edit,” -> click on on “Undo.”
Delete Brush:
- Proper-click the comb picture -> From the menu, go and click on on Delete “Brush 1”
8. Refine the Masks
If which means eradicating any changes you made exterior of the realm you needed to have an effect on, you need to subtract from the choice by turning the Brush instrument into the Eraser brush. Simply observe these steps:
Head again to the Masks panel > choose Subtract > Brush. Then arrange your brush settings as follows:
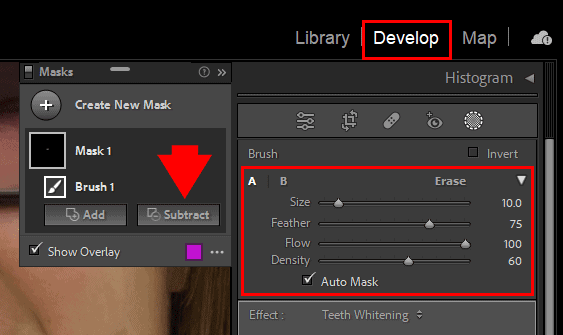
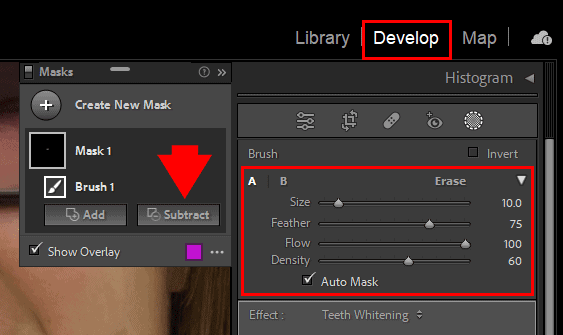
- Make certain your Brush’s measurement is good – if not, you possibly can all the time regulate accordingly.
- It’s best to ideally set density and Move to 100
- Feathering ought to be excessive – 75+ is an efficient quantity.
Afterward, merely go to the picture and choose the areas you wish to subtract from.
9. Change the Energy of the Modifying Impact
- You may make yet one more further change to your impact, and that’s altering the energy of the impact of enamel whitening.


10. Remaining Outcome
Once you disable the Brush Masks, you possibly can preview earlier than & after results.
As you possibly can see, I managed to brighten the enamel and take away the yellow coloration solid.


Learn how to Whiten Enamel in Lightroom | Conclusion
That’s it. All of the steps are boiled right down to a simple course of. Have your pictures prepared and observe the steps above, and also you’ll have the ability to whiten anybody’s enamel in Lightroom rapidly and superbly. Make certain the ultimate edit doesn’t look synthetic and unrealistic, so play with these sliders at your personal threat!
And don’t overlook to smile!

